Windows11电脑更改系统语言具体方法步骤
如果您必须在Windows11上更改系统语言,则无需重新安装即可。
如果您在初始设置过程中出错或计算机的语言错误,Windows11可以轻松更改系统语言设置。
无论何种原因,如果您必须更改语言设置,您都可以通过“时间和语言”设置下载、安装和应用新配置,而无需重新安装Windows11。
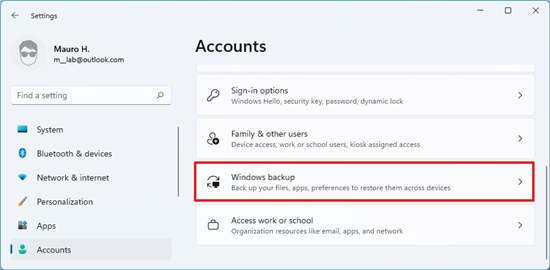
在此Windows11指南中,我们将引导您完成更改计算机默认语言的步骤。
如何更改Windows11上的默认语言
如果设备带有错误的语言,您可以更改设置而无需重新安装任何东西。您只需要按照这些说明进行操作。
禁用语言设置同步
由于语言首选项将跨设备同步,这意味着如果您只想更新特定计算机上的设置,则需要禁用语言设置同步选项。当然,如果您希望新设置跨设备同步,您可以跳过这些说明。
要停止在Windows11上同步语言首选项,请使用以下步骤:
1.打开设置。
2.单击“帐户”。
3.单击右侧的Windows备份页面。
4.单击记住我的首选项设置。
5.清除语言首选项选项。
完成这些步骤后,您可以继续更改语言设置,而不会影响与同一Microsoft帐户连接的所有其他计算机。
更改语言设置
要更改Windows11默认语言,请使用以下步骤:
1.打开设置。
2.单击时间和语言。
3.单击右侧的语言和地区页面。
4.在“语言”部分下,单击“首选语言”设置的“添加语言”按钮。
5.搜索新语言。
快速提示:您可以搜索国家/地区名称以更快地找到语言。
6.选择语言。
7.单击下一步按钮。
8.(可选)选中要在Windows11上安装的可选语言功能。
9.选中设置为我的Windows显示语言选项。
10.单击安装按钮。
11.单击注销按钮。
12.登录帐户以开始使用新语言。
完成这些步骤后,显示语言将应用于整个体验,包括登录屏幕、设置应用程序、文件资源管理器、桌面、应用程序、浏览器和Web。
配置区域设置
此外,如果您因为位于不同的位置而更改语言设置,您可能还需要调整区域设置。
要在Windows11上设置不同的区域设置,请使用以下步骤:
1.打开设置。
2.单击时间和语言。
3.单击右侧的语言和地区页面。
4.在“地区”部分下,使用国家或地区设置选择当前位置(如果适用)。
5.使用“区域格式”设置为新区域的日期和时间选择正确的格式(如果适用)。